HƯỚNG DẪN GHOST
Ghost là gì ?
Ghost là một phần mềm dùng để sao lưu (backup)
và phục hồi (restore) dữ liệu. Ghost có thể sao lưu cả một ổ cứng thành một
file ảnh (loại này ít dùng vì dung lượng ổ cứng thường rất lớn) hoặc một phân
vùng thành file ảnh đế khi máy có bị trục trặc thì ta có thể phục hồi máy nhanh
chóng. Ngoài ra, tính năng Disk to Disk của Ghost còn cho phép bạn sao chép ổ
đĩa cứng mà không cần tạo thành các file ảnh. Nói một cách dễ hiểu hơn thì
Ghost là một phần mềm dùng để tạo (chụp) một ảnh của một ổ đĩa C hoặc D… và
cũng có thể là cả ổ cứng.
Các bước tiến hành
ghost:
Khi nhắc đến HBCD thì người dùng
thường chỉ dùng Ghost. Ghost cho phép đóng gói toàn bộ những gì chúng ta cài
đặt gồm Hệ điều hành và các phần mềm lại thành 1 file ảnh. Khi chúng ta muốn
khôi phục lại tình trạng trước đó chúng ta chỉ cần bung file ảnh đó ra sẽ có
toàn bộ Hệ điều hành và các phần mềm đã cài đặt mà không phải mất thời gian cài
đặt lại: Trung bình chỉ 5 phút để Ghost so với 120 phút cài đặt HĐH và các phần
mềm.
Bước 1:
Thiết lập cho máy tính khởi động từ CD / DVD trong BIOS.
- Để cài đặt được Ghost từ DVD thì trước hết bạn cần phải
thiết lập cho máy tính của bạn khởi động từ CD hoặc DVD trong BIOS.
- Để thiết lập cho máy tính khởi động từ CD / DVD bạn khởi động máy tính và nhấn
phím Del hoặc F2 tùy theo Mainboard máy tính của bạn (máy tính của tôi sử dụng
phím F2).
- Sau khi vào BIOS bạn di chuyển đến thẻ boot và chọn boot từ CD/DVD như
hình 1.
Hình 1: Thiết lập máy tính khởi động từ ổ đĩa CD/DVD.
- Sau khi hoàn tất bạn nhấn F10 để lưu cấu hình và thoát khỏi màn hình BIOS sau
đó bạn (tự) khởi động lại máy tính.
Hình 2: Lưu cấu hình BIOS.
Hình 3 - Menu khởi
động của HBCD
Bước 3: Từ
menu của HBCD chúng ta chọn dòng thứ 2 "Backup Tools" rồi Enter (Hình
4).
Hình 4 - Chọn tới dòng
"Backup Tools"
Bước 4: Dùng nút mũi tên trên bàn phím để di chuyển đến dòng
"Ghost" rồi Enter để chọn. Chế độ bình thường chúng ta chọn Ghost
(Normal) (Hình 5).
Hình 5 - Chọn Ghost
(Normal)
Bước 5: Lần
chạy đầu tiên, các bạn kích chọn vào nút OK để vào phần Ghost. Trường hợp muốn
bung toàn bộ Hệ điều hành và các phần mềm ra file ảnh (Local > Partition
> To Image : Hình 6) thì trước tiên chúng ta chọn ổ nguồn (Source drive)
bằng cách kích chọn vào ổ đó (thường là ổ đầu tiên ở trên: Hình 7).
Hình 6 - Tạo file ảnh
Hình 7 - Chọn ổ nguồn
Bước 6: Tiếp theo chúng ta chọn phân vùng mà chúng ta muốn tạo
thành ảnh: Thường là phân vùng đầu tiên (Hình 8).
Hình 8 - Chọn phân
vùng
Bước 7: Phần mềm sẽ tiếp tục hỏi chúng ta nơi để lưu file .gho. Các
bạn phải chọn tới phân vùng khác với phân vùng đầu tiên (ổ D hoặc E ... chứ
không thể ghi lại vào ổ C) rồi đặt tên file sẽ lưu lại và kích vào nút Save để
bắt đầu kết xuất (Hình 9).
Hình 9 - Đặt tên file
.gho
Bước 8: Trong bước này có 3 mức chọn nén hình ảnh là No (không
nén), Fast (nén), High (nén ở mức cao nhất) (Hình 10). Tùy thuộc dung lượng
phân vùng chứa file .gho (ổ D hoặc E ...) mà bạn chọn các mức nén khác nhau.
Tất nhiên là càng cao thì độ rủi ro càng lớn khi bung ra. Sau khi chọn chế độ
nén chúng ta bấm chọn Yes để bắt đầu Ghost. Cuối cùng, khi Ghost 100% xong sẽ
hiện lên thông báo thành công. Chúng ta khởi động lại và xem file .gho đã tạo
ra ở ổ D (hoặc E ...).
Hình 10 - Chọn chế độ
nén
Như vậy là tiến trình tạo file ảnh
đã hoàn thành. Trường hợp bạn muốn lấy file ảnh đó ra để dùng thì ở bước 4
chúng ta chọn ngược vào lựa chọn ở dưới (Local > Partition > From Image)
sau đó thực hiện theo các bước tương tự trên.
Chú ý: Khôi phục với file Ghost rất dễ bị nhầm sang phân vùng khác.
Bởi vậy nếu không "chắc tay" thì trước khi Ghost chúng ta nên sao
những dữ liệu quan trọng ra USB hoặc DVD. Các bạn cũng có thể sao lưu với mẹo
là copy cả dữ liệu quan trọng vào ổ D và ổ E.
Với hằng trăm công cụ được chọn lọc và tích hợp trên HBCD thì trong khuôn khổ
của bài viết này tác giả không thể giới thiệu hết tới các bạn. Chỉ với hai công
cụ điển hình hay chạy trên nền DOS được các bạn yêu thích mà tác giả giới thiệu
ở trên thì tác giả mong muốn các bạn tự khám phá nhiều hơn nữa bằng những động
tác tương tự.
Nam chúc
các bạn thành công.!!!




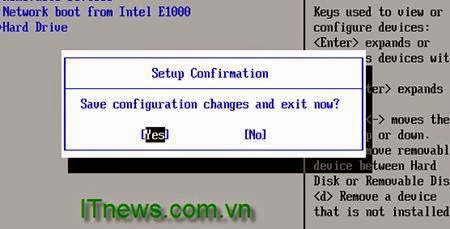












0 nhận xét:
Post a Comment
Cảm ơn bạn đã để lại những ý kiến quý báu. Nam rất mong bạn ủng hộ nhiều hơn nữa cho http://www.duongvannam.name.vn/